12. Portal VRM
12.1. Introducción al portal VRM
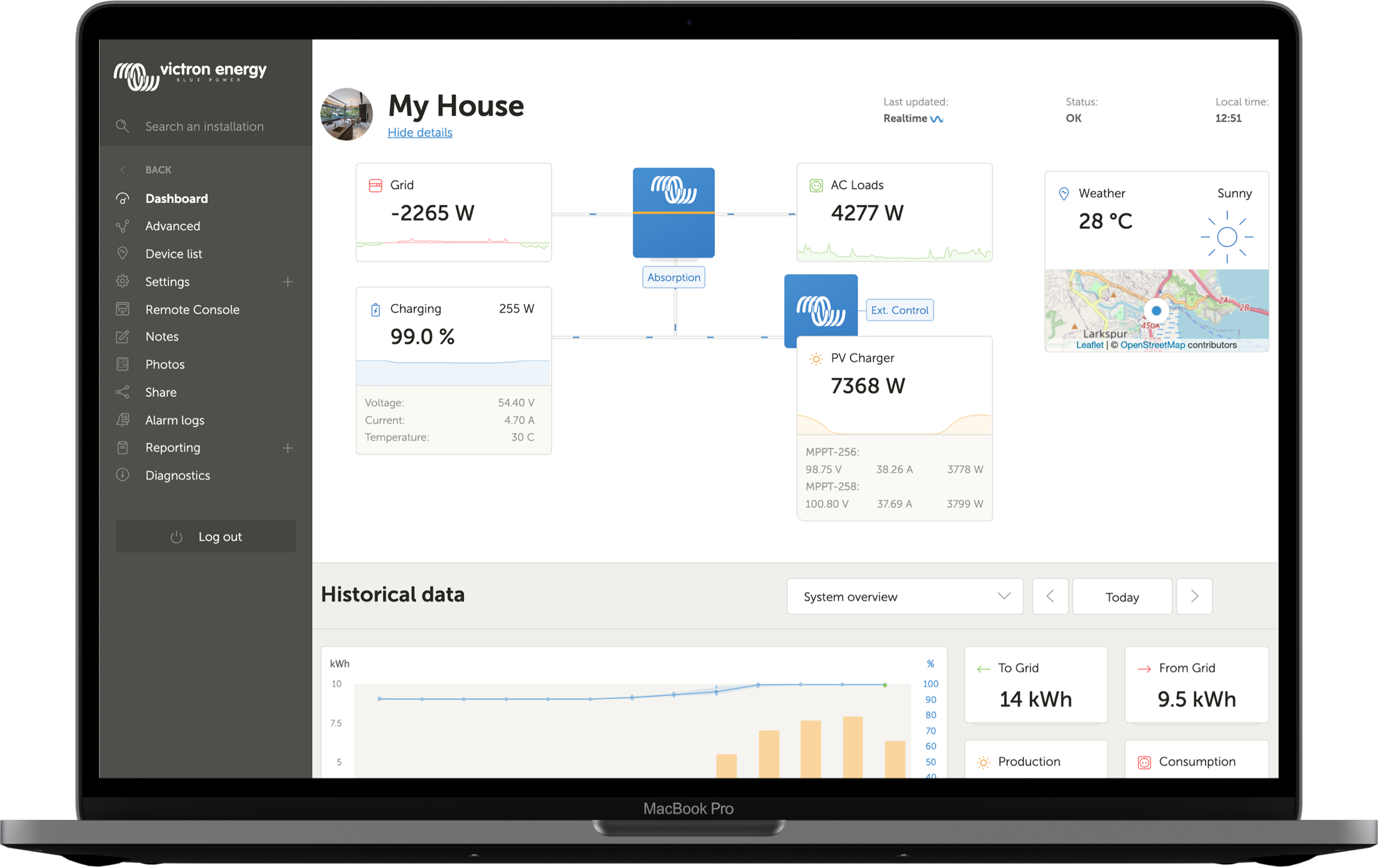 |
Si está conectado a Internet, se puede usar un dispositivo GX junto con el portal Victron Remote Management (VRM), lo que proporciona:
Fácil acceso remoto a todas las estadísticas y al estado de los sistemas a través de Internet
Consola remota en VRM: acceda a su sistema y configúrelo como si lo tuviera delante
Actualización de firmware a distancia: actualice el firmware de los cargadores solares conectados y otros productos de Victron
Remote VEConfigure: Descargue y cargue archivos de Remote VEConfigure desde y hacia el Multi/Quattro conectado a su dispositivo GX
Controles a distancia: Controle dispositivos como estaciones de carga de vehículos eléctricos, inversores/cargadores, relés GX, generadores y sistemas ESS a distancia mediante VRM
Uso de la aplicación VRM para iOS y Android y de widgets de la aplicación VRM en la pantalla de inicio de su dispositivo móvil
Consulte en el apartado de Conectividad a Internet cómo conectar el dispositivo a Internet.
Para un resumen completo de todas las características y funciones del portal VRM, véase la documentación del portal VRM.
12.2. Registro en VRM
Puede encontrar instrucciones detalladas en el documento de Introducción al portal VRM.
Tenga en cuenta que cualquier sistema tendrá que haber podido enviar información al portal VRM en primer lugar. Si no se ha podido establecer una conexión, no será posible registrar el sistema en su cuenta de usuario de VRM. En ese caso, consulte el apartado de Registro de datos de resolución de problemas y Consola remota en VRM - Resolución de problemas.
12.3. Registro de datos en VRM
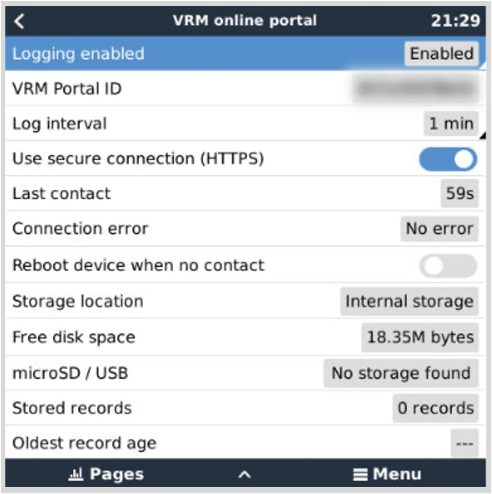
Los registros de datos se transmiten al portal VRM a través de Internet, siempre que haya acceso a la misma. Se puede acceder a todos los ajustes relacionados a través del menú del portal VRM (Lista de dispositivos → Configuración → Portal VRM online).
La transmisión del registro de datos está diseñada para funcionar incluso si la conexión a Internet no es buena. Las líneas con hasta un 70 % de pérdida de paquetes permanente son suficientes para que los datos salgan, aunque se retrasen en algunos casos.
Adición de un dispositivo de almacenamiento externo
Cuando no pueda trasmitir los registros, el dispositivo GX los guardará en un almacenamiento no volátil (es decir, la información no se perderá si hay un apagón o se reinicia el sistema).
El dispositivo GX tiene una memoria intermedia para guardar un par de días de registros internamente. Para prologar este periodo, puede insertar una tarjeta microSD o una memoria USB. Puede ver el estado del almacenamiento interno en la configuración.
Tenga en cuenta que al introducir dicho dispositivo de almacenamiento, cualquier registro almacenado internamente se transferirá automáticamente a la memoria insertada: no se perderá ningún dato.
Independientemente de que haya un dispositivo de almacenamiento externo conectado, el dispositivo GX siempre seguirá intentando conectarse al portal y transmitir todos los registros guardados. Esto significa que incluso si hay guardados datos de varios meses, en cuanto vuelva a tener una conexión a Internet, los enviará. Los datos se envían de forma comprimida: mandar un lote de datos registrados necesitará bastante menos ancho de banda que enviarlos con una conexión a Internet permanentemente disponible.
Requisitos del dispositivo de almacenamiento
Los sistemas de archivos compatibles para tarjetas MicroSD o memorias USB son FAT (12, 16, 32), ext3, ext4 y exFAT.
Las tarjetas microSD tipo SD y SDHC de 32 GB de capacidad o menos se venden con FAT12, FAT16 o FAT32. Pueden usarse sin ningún problema, a no ser que posteriormente se reformatee a un sistema de archivos incompatible.
Transferencia manual de registros a VRM
Para dispositivos que nunca tienen acceso a Internet, es posible sacar los datos y luego cargarlos manualmente desde un ordenador.
Vaya a Configuración → Portal VRM online y pulse Expulsar dispositivo de almacenamiento. Asegúrese de no sacar nunca la tarjeta SD o memoria USB sin más, esto podría ocasionar daños y pérdidas de datos.
Retire el dispositivo de almacenamiento e introdúzcalo en un ordenador conectado a Internet.
Abra un navegador de Internet y vaya al portal VRM.
Inicie sesión y vaya al menú de Instalaciones:
Pulse la opción de “Subir archivo GX” y siga las instrucciones:
Retire el archivo del dispositivo de almacenamiento y vuelva a introducirlo en el dispositivo GX. Tenga en cuenta que aunque subir los mismos datos dos veces no ocasionará ningún problema, es mejor no hacerlo.
Con un intervalo de registro de una vez por minuto, el espacio de almacenamiento necesario es de aproximadamente 25 MB al mes, según el número de productos conectados. De modo que con una tarjeta microSD de 1 GB puede almacenar unos 3 años de registros. En otras palabras, cualquier tarjeta microSD o memoria USB debería ser suficiente para almacenar los 6 meses de datos que VRM conserva. Cuando el dispositivo de almacenamiento esté lleno, no se registrarán más datos.
Si se introducen varios dispositivos de almacenamiento, el dispositivo GX guardará los datos en el que se haya introducido primero. Cuando ese se saque, no usará el otro. En lugar de esto, creará una memoria intermedia interna. Solo al insertar un nuevo dispositivo volverá a usar el almacenamiento externo de nuevo.
Guardián de la red: reinicio automático
Esta opción, deshabilitada por defecto, hace que el dispositivo GX se reinicie automáticamente en caso de que no se haya podido conectar al portal VRM.
12.4. Resolución de problemas con el registro de datos
Este apartado explica la resolución de problemas a seguir cuando el dispositivo GX no puede transmitir datos al portal VRM.
Revisión inicial
En primer lugar, compruebe si hay una conexión entre el dispositivo GX y el portal VRM y si se están enviando datos.
Aviso
No se preocupe si el dispositivo GX ha perdido la conexión a Internet por un breve periodo de tiempo. Los registros de datos que no se hayan enviado durante ese periodo se almacenarán temporalmente en el dispositivo GX y se transmitirán una vez que se restablezca la conexión a Internet.
Revise la entrada de “Último contacto” del menú del portal VRM online (Configuración → Portal VRM → Último contacto).
Si el tiempo mostrado está dentro del ajuste de “Intervalo de registro” definido en el mismo menú, esto indica que los datos se están enviando activamente a VRM, de modo que todo está funcionando de forma correcta.
Si aparecen guiones, significa que el dispositivo GX no ha podido establecer contacto con el portal VRM desde el encendido.
Si muestra una hora pero aparece un error, quiere decir que el dispositivo GX ha podido mandar datos pero que desde entonces ha perdido el contacto.
Si se desactiva “Registro habilitado”, el dispositivo GX no mandará ningún dato al portal VRM.
Revise la entrada de “Registros almacenados” del mismo menú
“Registros almacenados” indica el número de registros que se han guardado para enviarse más tarde.
Si este número es 0, significa que el Color Control GX ha enviado todos sus datos al portal VRM, lo que supone que la conexión está realmente funcionando.
Si es superior a 0, significa que el Color Control GX no puede conectarse al portal VRM.
Esto suele venir acompañado por un mensaje de error, que se describe más adelante.
Si aún tiene problemas con el registro de datos, siga leyendo.
La comunicación necesaria para enviar registros al portal VRM es:
Una conexión a Internet que funcione correctamente - Es preferible usar una conexión mediante cable Ethernet. Las conexiones mediante anclaje a red o punto de acceso, por ejemplo, con un teléfono móvil, no son fiables y a menudo se interrumpen o no restablecen la conexión automáticamente cuando se pierde.
Una dirección de IP adecuada - Normalmente el router se ocupa de esto y asigna la dirección de IP a los dispositivos/ordenadores conectados automáticamente mediante DHCP nada más conectarlos. No es necesario realizar una configuración manual.
Conexión http(s) de salida a http://ccgxlogging.victronenergy.com en los puertos 80 y 443 - Tenga en cuenta que no debería haber ningún problema, salvo en redes corporativas muy especializadas.
Tenga en cuenta que el CCGX no acepta una configuración proxy. Puede consultar más información sobre las redes necesarias, en las Preguntas frecuentes P15: ¿Qué tipo de red usa el Color Control GX (puertos TCP y UDP)?.
Pasos para la resolución de problemas
Actualice el dispositivo GX a la versión más reciente de firmware
Véase también el apartado de Actualizaciones de firmware para más información.
Compruebe la red y la conexión a Internet
Compruebe si el router de la red ha asignado automáticamente una dirección de IP al dispositivo GX en el menú de Ethernet o en el de WiFi (Configuración → Ethernet → Configuración IP → Automática o Configuración → WiFi → Redes WiFi → [Su_red_WiFi_conectada] → Configuración IP → Automática). Esto también se aplica a las direcciones de IP configuradas manualmente. Asegúrese de que se cumplen las siguientes condiciones:
El estado debe ser “Conectado”
Debe haber una dirección de IP que no empiece por 169.
Debe haber una máscara de red
Debe haber una pasarela
Debe haber un servidor DNS
Para un GX GSM o GX LTE 4G , véase la guía de Resolución de problemas del manual GX LTE 4G.
Si la dirección de IP empieza por 169, compruebe si su red tiene un servidor DHCP en funcionamiento. El 99 % de las redes tienen un servidor DHCP en funcionamiento y por defecto está habilitado en todos los routers populares ADSL, cable y 3G/4G. Si no hay un servidor DHCP en funcionamiento, configure la dirección IP manualmente según se describe en el apartado Configuración manual de IP.
Ethernet
Cuando use Ethernet y el “Estado” aparezca como “Desenchufado”, compruebe que el cable de red de Ethernet no es defectuoso, para ello pruebe con otro. Las dos luces de la parte posterior del CCGX, donde se enchufa el cable RJ45 de Ethernet, deberían estar encendidas o parpadeando. Si las dos luces están apagadas significa que hay un problema con la conexión.
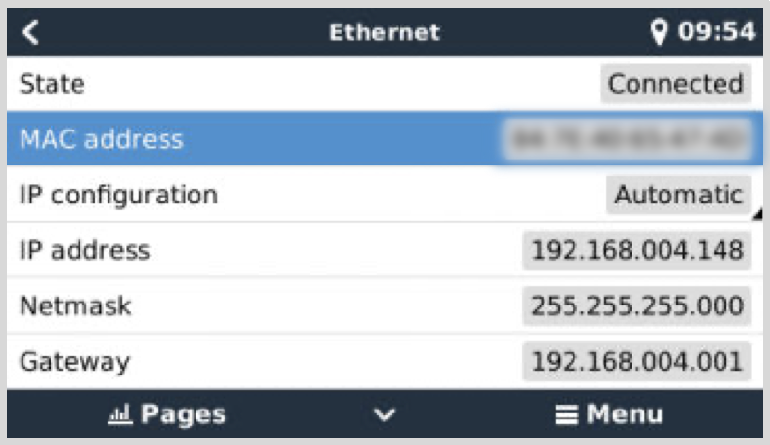
WiFi
Cuando use WiFi y el menú muestre “Ningún adaptador WiFi conectado” compruebe la conexión USB a la mochila WiFi. Pruebe a retirar la mochila y volver a insertarla.
Cuando use WiFi y el “Estado” aparezca como “Fallo” puede que la contraseña WiFi sea incorrecta. Pulse “Ignorar red” e intente conectarse de nuevo con la contraseña correcta.
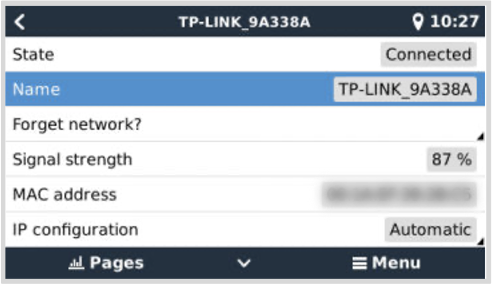
Compruebe el estado de Error de la conexión
Vaya a Configuración → portal VRM online y compruebe el estado de Error de la conexión:
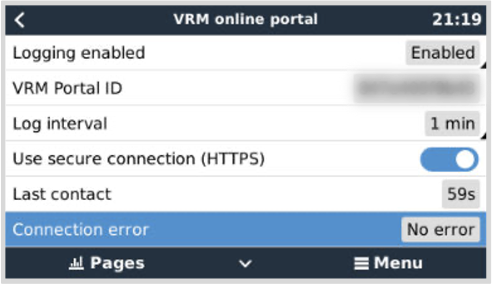
Si aparece un error de conexión, el CCGX no puede entrar en contacto con la base de datos de VRM. El error de conexión mostrará un código de error que indica la naturaleza del problema de conectividad. Además, se mostrarán los detalles del mensaje de error para que los expertos locales de TI puedan diagnosticar el problema.
Error n.º 150 Texto de respuesta inesperado: Se pudo establecer la llamada http/https, pero la respuesta fue incorrecta. Esto indica que hay una página de inicio de sesión para la WiFi o la red, a veces llamada “portal cautivo” y que se puede encontrar en aeropuertos, hoteles, puertos y campings. No hay solución posible para que el dispositivo GX funcione con una red WiFi que solicite dicho inicio de sesión y/o aceptación de las condiciones de uso.
Error n.º 151 Respuesta HTTP inesperada: Se ha podido establecer la conexión, pero la respuesta no indica un código de resultado HTTP exitoso (normalmente 200). Esto podría indicar que un proxy transparente está secuestrando la conexión. Se pueden ver ejemplos más arriba en el n.º 150.
Error n.º 152 La conexión ha expirado: esto puede indicar que hay una conexión a Internet de mala calidad o un cortafuegos restrictivo.
Error n.º 153 Error de conexión: esto podría indicar un problema de enrutamiento. Para más información, consulte el mensaje de error mostrado:
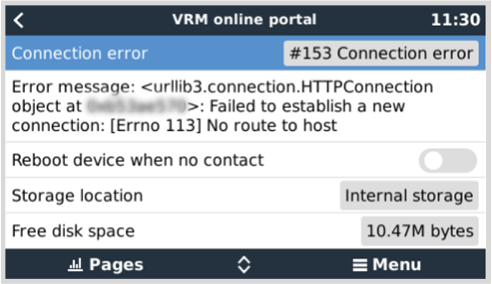
Error n.º 153 Problema de conexión, y en concreto un problema relacionado con SSL, como en la siguiente captura de pantalla: compruebe el ajuste de fecha y hora del dispositivo GX y también el huso horario. Y compruebe que su router no muestra ninguna página especial de aviso, registro o aceptación, como se puede ver a menudo en aeropuertos, hoteles y otras redes WiFi públicas.
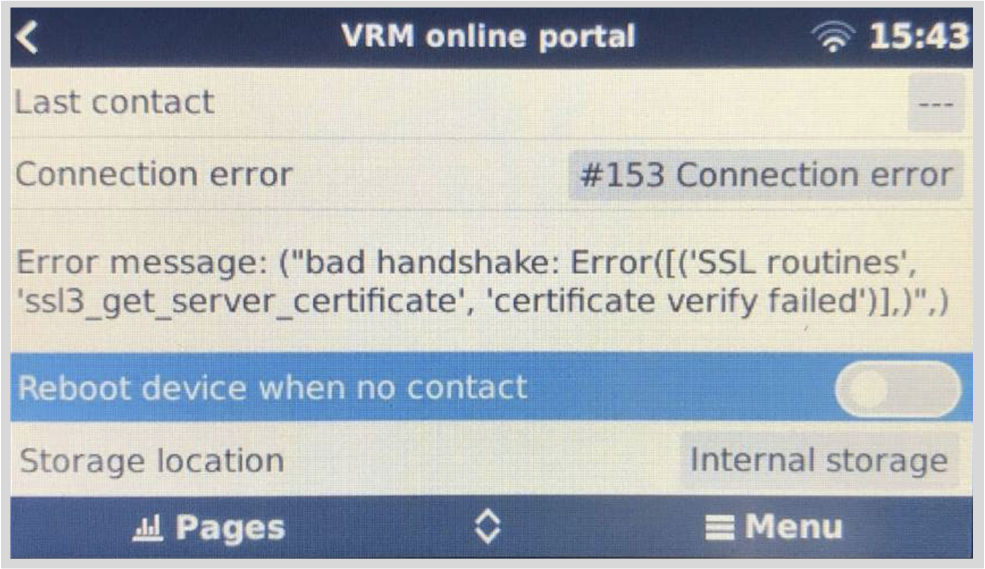
Error n.º 154 Fallo DNS: Asegúrese de que se ha configurado un servidor DNS válido en el menú de Ethernet o WiFi. Normalmente es asignado automáticamente por un servidor DHCP de una red.
Error #155 Error de enrutamiento: No se puede llegar a VRM. Este error se produce si se recibe un error ICMP indicando que no existe la ruta al servidor VRM. Asegúrese de que su servidor DHCP asigna una ruta por defecto operativa o que la pasarela está correctamente configurada para configuraciones estáticas.
Error n.º 159 Error desconocido: Este es un error general que agrupa los errores que no pueden clasificarse directamente. En esos casos el mensaje de error proporcionará información sobre el problema.
12.5. Análisis de datos sin Internet, sin VRM
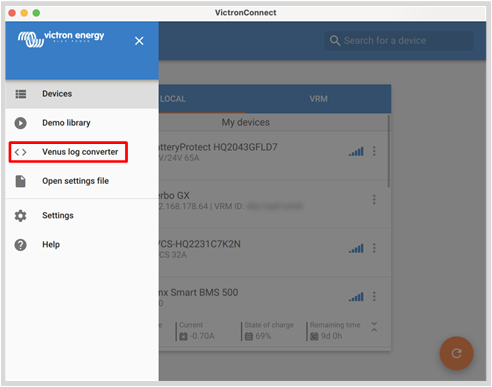
En algunos casos, por ejemplo, en lugares muy remotos en los que no hay acceso a Internet, puede ser útil poder analizar los datos sin tener que subirlos primero al portal VRM.
Instale VictronConnect en un ordenador Windows o Apple
Introduzca el dispositivo de almacenamiento con los archivos de registro
Abra VictronConnect y conviértalos en hojas de cálculo de Excel con la función Venus Log Converter. Tenga en cuenta que Venus Log Converter no está disponible en las versiones iOS y Android de VictronConnect. Para más información, consulte Importación y conversión de un archivo de base de datos de un producto de la familia GX del manual de VictronConnect.
12.6. Consola remota en el VRM - Configuración
Esta opción permite un control a distancia total del dispositivo GX a través de Internet:
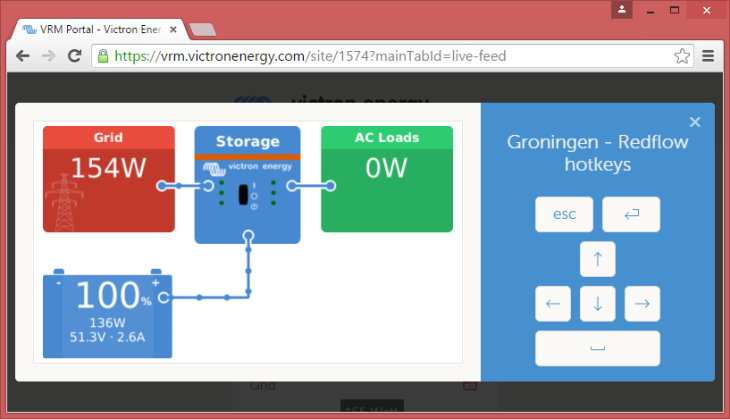 |
La consola remota en VRM está deshabilitada por defecto. Para activarla, siga los siguientes pasos:
Habilite la opción en Configuración → Consola remota
Para más información, véase el apartado El menú Consola remota.
Deshabilite la contraseña o establezca una
Reinicie el dispositivo GX.
Ahora aparecerá la opción de Consola remota en el menú del portal VRM. Pulse sobre ella para abrirla:
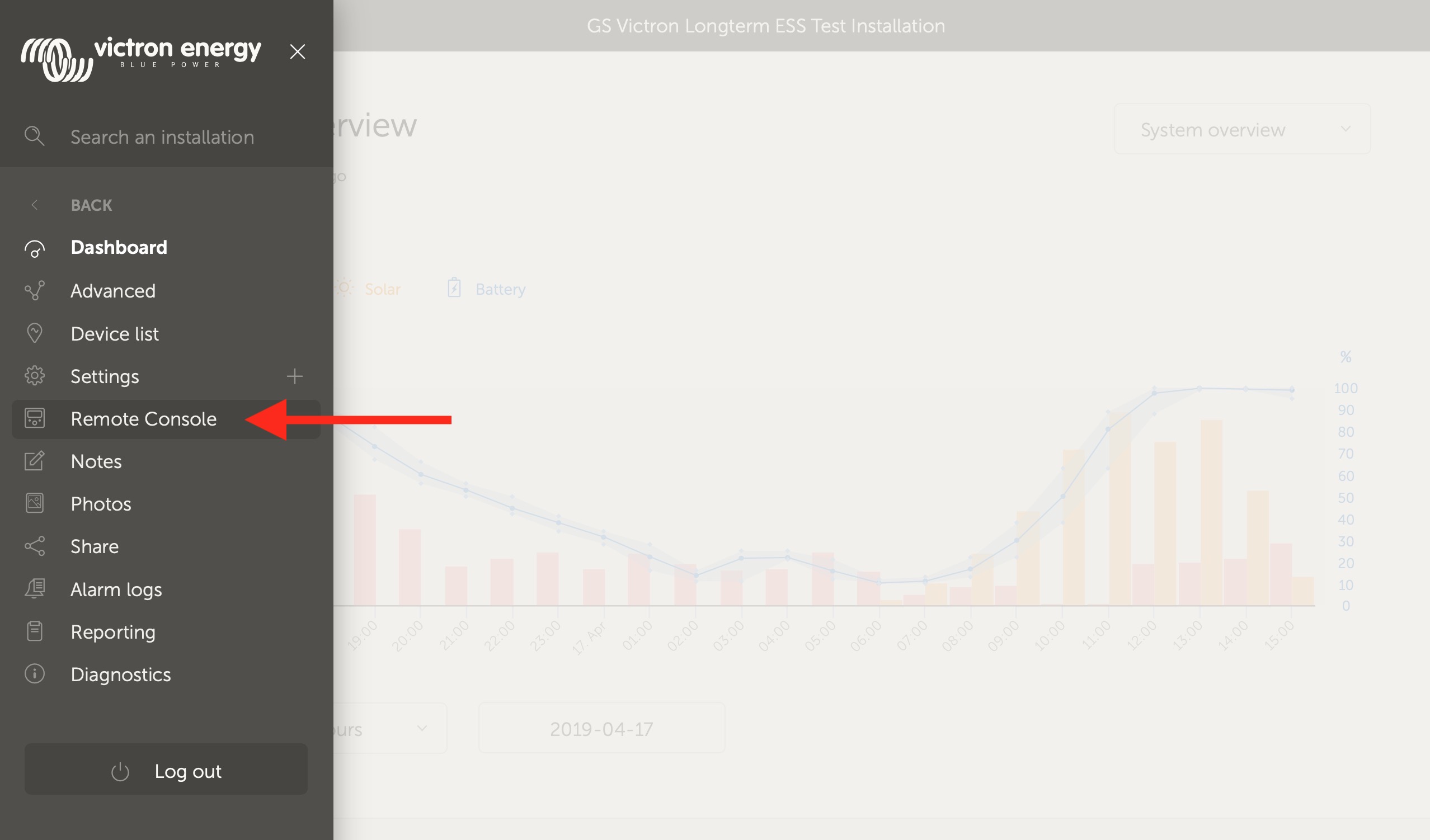 |
12.7. Consola remota de VRM - Resolución de problemas
Siga estos pasos para resolver problemas en la Consola remota de VRM:
Asegúrese de que el registro en el portal VRM funciona, véanse los apartados Registro de datos en VRM y Registro de datos de resolución de problemas. De lo contrario, la Consola remota de VRM no funcionará.
Una vez habilitada la consola remota, ha de crear (o deshabilitar) la contraseña.
A continuación, reinicie el CCGX.
Compruebe que el CCGX está actualizado con la última versión de firmware. La última mejora de estabilidad de la consola remota se hizo en la versión v2.30.
Una vez reiniciado, verifique que el estado de la consola remota de VRM indica que está conectado a Internet o muestra un número de puerto. Si indica que no está conectado a Internet, o número de puerto 0, significa que el CCGX no ha podido conectarse al servidor de la consola remota. Normalmente esto se debe a un cortafuegos (corporativo) que bloquea la conexión. Para solucionarlo, configure una regla de excepción en el cortafuegos.
Compruebe si el navegador de Internet en el que está usando VRM puede acceder a los dos URL siguientes. Pulse en los dos enlaces para comprobarlo. Si aparece un error significa que todo está bien. El error bueno es “Respuesta de error, Código de error 405, Método no permitido”. Si aparece un mensaje de tiempo agotado o algún otro error (navegador) es posible que haya un cortafuegos bloqueando la conexión. https://vncrelay.victronenergy.com y https://vncrelay2.victronenergy.com/
Información técnica
Para que la Consola remota funcione en VRM, su navegador de Internet y el dispositivo GX han de estar conectados entre sí. Esta conexión está diseñada de modo que no necesite ninguna configuración especial ni abrir cortafuegos en casi ningún caso. El 0,1 % de casos en los que no funciona nada más sacarlo de la caja se deben a, por ejemplo, redes corporativas grandes con seguridad especial, costosas redes satelitales de largo alcance o redes apoyadas en radio, como las que se encuentran en zonas rurales de África y otros lugares remotos.
Cuando se active la consola remota en VRM, el dispositivo GX abrirá y mantendrá una conexión con cualquiera de los servidores indicados en supporthosts.victronenergy.com. Lo que actualmente queda determinado por varias direcciones de IP (84.22.108.49, 84.22.107.120, 3.25.10.245, 13.244.154.199 o 35.165.124.40 según dónde se encuentre usted) y probablemente más en el futuro. La tecnología usada es SSH e intentará conectarse con el puerto 22, 80 o 443, solo es necesario que funcione uno de ellos. Se prueba con los tres porque en la mayoría de las redes, el cortafuegos local aceptará al menos uno.
Una vez conectado a uno de los servidores supporthost, ese túnel inversor SSH estará esperando a que alguien que necesite la conexión se conecte, que puede ser su navegador o un ingeniero de Victron, ya que esta misma tecnología se usa para la asistencia remota. Puede encontrar más información más arriba.
Cuando use la Consola remota en VRM, el navegador se conectará a vncrelay.victronenergy.com o a vncrelay2.victronenergy.com, con los WebSockets del puerto 443. Para más información sobre las conexiones empleadas por el dispositivo GX, véase la pregunta nº 15 de las Preguntas frecuentes.